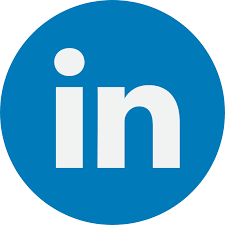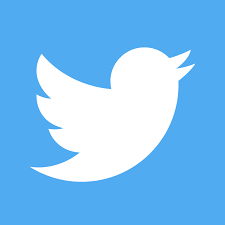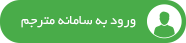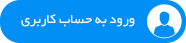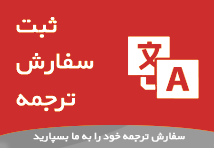


استفاده از Track Changes در مایکروسافت ورد
ویرایش حرفه ای مقالات و متون کاری دشوار و حرفه ای می باشد. اما راهکارهایی وجود دارد که می توانید برای آسان تر کردن این کار به کار ببندید. پس از ترجمه تخصصی متون میتوان در گام اول از عملکرد Track Changes در مایکروسافت ورد استفاده کرد. در نرم افزار Word می توان متن را طوری ویرایش کرد که اگر فرد دیگری آن را مشاهده کرد، متوجه تغییرات انجام شده توسط فرد قبلی بشود. این ویژگی معمولا برای ویرایش مقالات علمی و ترجمه متون تخصصی کاربرد دارد که توسط بیش از یک نفر تایپ می شود. برای فعال کردن این ویژگی، از منوی Tracking در زبانه Review گزینه Track Changesرا انتخاب کنید. در این صورت هر تغییری که در متن ایجاد شود، با رنگ قرمز نشان داده می شود.
عملکرد Track Changes چیست؟
زمانیکه Track Changes در مایکروسافت ورد فعال میباشد، به طور خودکار هر تغییری را که در متن انجام می دهید را ثبت میکند. همچنین به شما این اجازه را می دهد که سریعا ببینید که این تغییرات در کدام قسمت متن انجام شده است، بنابراین زمانی که نظرتان تغییر کرد، ویرایش و بازبینی دوباره آسان تر خواهد شد.
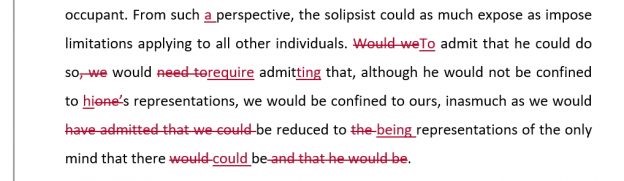
به این ترتیب، سبب کاهش زمان و افزایش سرعت کاری ویرایش مقالات یا فصول پایان نامه می شود.
نحوه استفاده از Track Changes
استفاده از این ابزار نیز بسیار آسان است. در نسخه های بالای ورد 2007 میتوانید به سادگی آن را فعال کنید:
1- به تب Review در نوار اصلی بروید.
روی Track Changes در Tracking کلیک کنید.
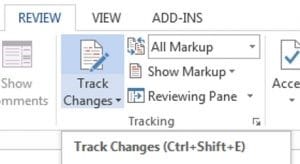
با کلیک دوباره بر روی Track Changes می توانید عملکرد آن در پایان ویرایش خاموش نمایید.
قسمت مهم دیگر بخش Tracking به نحوه نمایش تغییرات مربوط می باشد (به عنوان مثال گزینه های markup). این گزینه ها از طریق یک منو در کنار دکمه Track Changes قابل دسترسی هستند.
در آخرین نسخه های ورد (2013 و 2016)، گزینه های موجود عبارتند از:
Simple Markup - ویرایشها از طریق علامت قرمز در سمت چپ صفحه شناسایی می شود. با کلیک بر روی این گزینه Simple Markup تغییرات نمایش داده خواهد شد.
All Markup - ویرایش ها در متن اصلی قرمز نشان داده می شود. متن حذف شده نیز با استفاده از خطی قرمز نشان داده می شود (به عنوان مثال like
this).
No Markup - سند فعلی را بدون ویرایش نشان می دهد.
Original - متن را قبل از انجام هرگونه ویرایش نشان می دهد.
بررسی تغییرات
هنگامی که ویرایش مقاله یا متن خود را به پایان رسانده اید، می توانید از طریق قسمت Changesبا استفاده از دکمه های Accept و Reject در بخش Review بروید. به این ترتیب می توانید با استفاده از دکمه های مربوطه در این پانل، تغییرات شخصی ایجاد شده را قبول یا رد کنید.
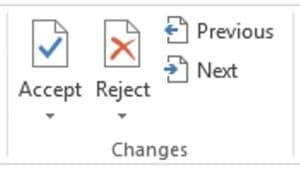
متناوبا، شما می توانید تمام تغییرات ایجاد شده در متن را با یک بار کلیک روی فلش کوچک بر روی دکمه های مربوطه و انتخاب Accept Allویا Reject All بطور کلی ایجاد کنید.
کپی رایت: مطلب ذیل توسط مرکز ترجمه تخصصی آمارد جمع آوری، ترجمه و تدوین شده است. استفاده از آن بدون ذکر منبع "مرکز ترجمه تخصصی آمارد" مجاز نمی باشد.
اضافه کردن یا حذف پیشنهاد(Comment) ، نکته یا پیام به متن
در یک سند Word می توان به واژه ها، پیام یا نکاتی را اضافه کرد. این پیام ها می تواند برای اطلاع خود نویسنده متن باشد یا برای خواننده. همچنین این پیام ها را می توان در متن نشان داد و یا مخفی کرد.
برای درج یک پیام، ابتدا واژه مورد نظر را انتخاب کنید و سپس از منوی کامنت در زبانه Review، بر روی گزینه New Comment کلیک کنید. در این صورت یک مستطیل قرمز رنگ در سمت راست صفحه ظاهر می شود و می توانید پیام مورد نظر را در آنجا بنویسید.
برای پاک کردن پیشنهاد، آن را انتخاب و گزینه Delete از منوی کامنت را کلیک کنید.
گزینه های Previous و Next نیز برای حرکت بین پیام ها به کار می روند Previous مکان نما را به پیام قبلی Next نیز مکان نما را به پیام بعدی منتقل می کند.
نمایش بالن های پیشنهاد
اگر می خواهید این پیام ها در صفحه نشان داده نشوند اما در عین حال موجود باشد، از منوی Tracking در زبانه Review گزینه Show Markup را انتخاب کرده و تیک گزینه Comment را بردارید.
برای نشان دادن دوباره پیام ها در صفحه، باید گزینه Comment را به همین صورت، مجددا فعال کنید
گزینه Balloons به شما این امکان را می دهد که تغییرات را در یک کادر در سمت راست صفحه ببینید یا اینکه این تغییرات را به صورت پشت سر هم و در خطوط تماشا کنید.
این گزینه دارای سه بخش است:
Show Revisions in Balloons•: نمایش تغییرات در یک کادر در سمت راست صفحه.
Show All Revisions Inline •: نمایش تغییرات پشت سر هم با رنگ قرمز.
Show Only Comments and Formatting in Balloons• : نمایش پیام ها و تغییرات ایجاد شده در کادر سمت راست صفحه.
گزینه های Final و Original نیز برای انتخاب حالت نهایی و حالت اولیه تغییرات به کار می رود.
علاوه بر استفاده از قابلیت های نرم افزار ورد میتوان از نرم افزارهای رفرنس دهی مقالات نیز در جهت سهولت امر مقاله نویسی استفاده کرد.
کپی رایت: مطلب فوق توسط مرکز ترجمه تخصصی آمارد جمع آوری، ترجمه و تدوین شده است. استفاده از آن بدون ذکر منبع "مرکز ترجمه تخصصی آمارد" مجاز نمی باشد.
"۱۰ نکته کلیدی برای انجام یک ترجمه خوب و حرفه ای"
Link: https://amardtarjome.com/news/-استفاده-از-Track-Changes-در-مایکروسافت-ورد0.html